How to Clean Uninstall an Autodesk Product (Revit, AutoCAD, 3ds Max) using Revo Uninstaller
When you decide to uninstall Autodesk software such as Revit, AutoCAD, or 3ds Max from your computer, simply using the built-in uninstaller might not be sufficient to remove all traces of the program. This is where third-party uninstaller tools like Revo Uninstaller come in handy. Revo Uninstaller not only removes the program but also cleans up any leftover files, folders, and registry entries, ensuring a thorough uninstallation. Here's how you can clean uninstall an Autodesk product using Revo Uninstaller:
%20using%20Revo%20Uninstaller%20(1)%20(1).png) |
| How to Clean Uninstall an Autodesk Product (Revit, AutoCAD, 3ds Max) using Revo Uninstaller |
Step 1: Download and Install Revo Uninstaller
First, download and install Revo Uninstaller from the official website or a trusted source. Once installed, launch the program to begin the uninstallation process.
Step 2: Select the Autodesk Product to Uninstall
In Revo Uninstaller, you'll see a list of all installed programs on your computer. Locate the Autodesk product you want to uninstall (e.g., Revit, AutoCAD, or 3ds Max) and select it from the list.
Step 3: Run Uninstaller
Click on the "Uninstall" button to initiate the uninstallation process for the selected Autodesk product. Revo Uninstaller will first run the standard uninstaller provided by Autodesk to remove the program from your computer.
Step 4: Use Advanced Scan
After the standard uninstaller has completed its job, Revo Uninstaller will perform an advanced scan to search for any leftover files, folders, and registry entries associated with the Autodesk product. This thorough scan ensures that no remnants of the program are left behind on your system.
Step 5: Review Scan Results
Once the scan is complete, Revo Uninstaller will present you with a list of leftover items found on your computer. Review the list carefully to ensure that only Autodesk-related files and registry entries are selected for removal.
Step 6: Delete Leftover Items
After reviewing the scan results, click on the "Delete" button to remove the selected leftover items from your computer. Revo Uninstaller will prompt you to confirm the deletion, so make sure you're certain before proceeding.
Step 7: Restart Your Computer
Once the cleanup process is complete, restart your computer to finalize the uninstallation of the Autodesk product. After restarting, your system should be free of any remnants of the uninstalled program.
Conclusion
Cleaning uninstalling an Autodesk product like Revit, AutoCAD, or 3ds Max using Revo Uninstaller ensures that all traces of the program are thoroughly removed from your computer, preventing any potential conflicts or issues in the future. By following the steps outlined above, you can uninstall Autodesk software with confidence, knowing that your system is clean and optimized.
Related Articles:


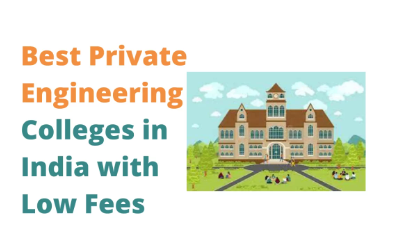

No comments:
You are welcome to share your ideas with us in comments!